npm Not Recognizing Node? Despite Path Being Correct

If you're facing an issue where npm is not recognizing Node.js, even though you've correctly set the path, you're not alone. This is a common problem that can arise due to misconfigurations or environment issues. Let’s explore some potential fixes.
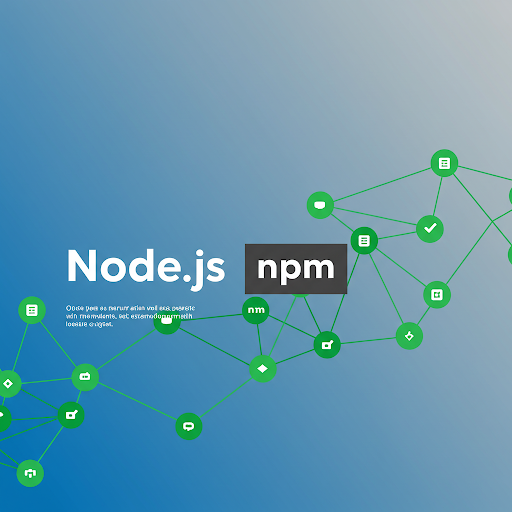
npm Not Recognizing Node? Despite Path Being Correct
Common Causes
Node.js is not installed properly – Installation may be incomplete or corrupted.
Environment variables are not set correctly – The system might not be locating Node.js.
npm is outdated or missing – The npm installation could be corrupted.
Multiple versions of Node.js causing conflicts – Older versions might be interfering.
Command Prompt/Terminal needs a restart – The session may not be updated with the correct path.
Troubleshooting Steps
1. Verify Node.js Installation
Run the following command to check if Node.js is installed:
node -vIf this returns an error, reinstall Node.js from nodejs.org.
2. Check npm Version
Ensure npm is installed correctly by running:
npm -vIf npm is missing, reinstall Node.js or install npm separately using:
npm install -g npm3. Check and Update Environment Variables (Windows)
Open System Properties → Advanced → Environment Variables.
Locate
Pathunder System variables.Ensure it contains the correct Node.js path (e.g.,
C:\Program Files\nodejs\).If missing, add it manually and restart the terminal.
4. Use nvm (Node Version Manager)
If you have multiple Node.js versions, use nvm to manage them:
nvm use stable5. Restart the Terminal or System
After making changes, restart your terminal or system for the settings to take effect.
Conclusion
If npm is not recognizing Node.js, despite the correct path, follow the steps above to troubleshoot and resolve the issue. Reinstalling, updating the environment variables, and using nvm are the most effective solutions. If problems persist, consider using nvm for managing Node.js versions efficiently.
Let me know in the comments if these steps helped or if you need further assistance!









